Tekla Tutorial cara membuat Column
Selamat pagi sahabat Dizar Smart,bersyukur sekali karena saya masih bisa melanjutkan Tutorial belajar Tekla.
kali ini saya akan membahas tentang bagaimana cara membuat column menggunakan Program Tekla Structure V20.1.
langsung kita bahas bersama ya,caranya silahkan cari icon yang saya tunjukan seperti pada gambar disamping,icon ini adalah perintah untuk membuat Column,Klik 2x secara cepat,maka akan muncul kotak dialog seperti di bawah ini.
Ini adalah kotak dialog dari Column Property.
di pembahasan pertama kita akan membahas tentang Attributes.
Numbering Series
Part : di bagain ini silhkan isikan dengan singakatan kata misalnya PB-IC,artinya adalah PB untuk singkata proyek bangunan dan IC adalah singkatan dari Insert Column.
Assemby : di bagian ini isikan sama dengan format di bagian Part jika barang yang mau kita buat hanya berjumlah 1 barang saja.(apa bila column terdiri dari beberapa part untuk Prefixnya harus di bedakan pelabelanya)
catatan : part adalah pecahan dari asemmbly atau bahasa kasarnya bisa di sebut Printilan plate.
Assembly adalah gabungan dari beberapa part yang di rakit menjadi 1 barang yang sudah rapi.
silahkan bertanya jika masih bingung...
selanjutnya kita membahas di bagian:
Name : Isikan nama dari jenis Component / Assembly.
misalnya seperti yang di tulis di atas adalah COLUMN.
Profile : klik di bagian select untuk mencari profil column yang kamu inginkan,apabila profil yang kamu cari tidak ada maka kamu harus membuat profil Custom.
Material : adalah jenis bahan material yang di pakai,yang sering di pakai untuk jenis baja convensional adalah material SS400 dan untuk baja Ringan adalah G450,Silahkan pilih sesuai jenis material yang kau inginkan.apabila material yang kamu inginkan tidak tersedia maka silahkan buat material baru dengan cara mencopy material yang sudah ada yang isikan data dengan melihat tabel material baja yang tersedia di Indonesia.
Class : Tidak terlalu penting karena ini adalah sekedar pemberian warna saja dan tidak berpengaruh di output drawing ataupun Reports tekla Structure,saran saya bedakan warna dari setiap Assembly yang akan di buat.
apabila semua sudah di selesaikan pengisisan data dialognya maka silahkan klik di kotak dialog berikutnya " Position "
Ini adalah kotak dialog untuk "Position"
ada 2 pembahasan yaitu position dan Level.
di dalam kotak position ada 3 pilihan yaitu vertical,rotation dan Horizontal,semua dialog ini berhubungan dengan posisi column yang nanti akan kita buat.
Vertical berarti pergeseran kolom ke arah vertikal atau naik turun.
Rotation adalah putaran klom,arah posisi kolom kita mau kita hadapkan kemana?
Horizontal adalah pergeseran kolom ke arah horizontal atau mendatar.
Levels : adalah elevasi kolom,ketinggian kolom bisa kita atur sesuai kebutuhan.
Top untuk ketinggian kolom dan bottom untuk pijakan dasar kolom,apabila kolom berada di bawah lantai dasar maka isikan dengan notasi (-) Minus.
Jika dari semua dialog sudah kita isikan data secara lengkap maka kita klik APPLY dan OK yang ada di bagian bawah.Selanjutnya kita sudah siap untuk membuat Column di Grid yang sudah kita siapkan sebelumnya.kita hanya tinggal klik kiri saja untuk membuat colomn dan selanjutnya hanya tinggal mainkan perintah Copy saja.
untuk membuat Grid line silahkan Klik di sini.
semoga bermanfaat,selamat belajar..


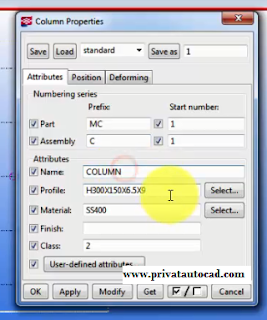














0 comments:
Post a Comment