Cara membuat Template baru di Tekla
Assalamualaikum...
Pada kesempatan kali ini saya akan membahas tentang cara Edit / Membuat Template Baru di Software Tekla Struktur.
Apabila dirincikan akan sangat Buanyak sekali artikel mengenai Cara pembuatan Template baru di Tekla,tapi disini saya akan menjelaskan secara garis besarnya saja.
Minimal setelah membaca artikel ini nanti kamu udah bisa bikin template sendiri atau sekedar edit,ya walaupun masih akan tetap meraba raba juga sih...
Masuk dulu ke Tekla Template Editor lalu silahkan buat baru dengan klik icon yang saya lingkarin dengan tanda warna merah atau kalo mau edit ya berarti klik yang open,iconnya ada di sampingnya.
Ada 2 type Template Grapichal template dan Textual template.
Graphical Template biasanya di gunakan untuk kop gambar dalam Shopdrawing yang isinya tentang Rincian data material yang di pakai.(Lihat gambar Di bawah)
Textual Template di gunakan untuk mengeluarkan List material dalam format XL.(Lihat gambar)
Saya disini akan mengambil contoh untuk membuat Graphical Template,karena ini yang lebih sering menjadi pertanyaan Teman teman pengguna Tekla Struktur.
Jika kotak dialog ini sudah keluar maka kamu bisa atur untuk Area Template kamu,dengan cara klik 2x dan akan muncul dialog propertinya.
Silahkan di isi hanya dikotak hitam saja ya.
Atur tinggi dan lebar template kamu sesuai dengan kebutuhan,tapi langkah ini boleh kamu lewati karena nanti kamu juga bakalan edit lagi soalnya,menyesuaikan seberapa banyak Out put yang ingin kamu rincikan.
Di dalam toobars Component Tool ada 5 conten yaitu Header,Page Header,Row,Footer dan Page Footer (Lihat gambar di atas sesuai dengan tanda panah).
saya akan menjelaskan garis besarnya saja,Kamu cukup fokus pada Content Header dan Row aja.
Karena menurut saya dari ke 5 Conten tersebut cuma 1 saja yang beda yaitu ROW.
Row akan mendevinisikan semua Rincian yang kamu inginkan misalnya Berat,jenis material,profil,quantity,Luas dll.
Catatan : Pilih content type yang sesuai dengan pembahasan,Misalnya Part atau Assembly bisa juga Graphic (untuk memasukan icon perusahaan)
Lihat Contoh di bawah ini:
Template Tersebut hanya di buat dengan 2 Content yaitu Header (Text Yang ada tanda panah) sedangkan yang di tandai dengan garis yang bercabang adalah content ROW (Value field).
Ada 2 hal lagi yang harus kamu perhatikan di sini : Text dan Value Field.
Text berfungsi untuk membuat text / tulisan yang menunjukan Keterangan
Value Field berfungsi untuk memasukan formula / Rumus agar tekla bisa menghitung secara otomatis semua rincian material yang ada di 3D model / gambar.
Gambar di atas adalah sedikit saja daftar formula/Rumus yang di sediakan di dalam program Tekla,
Itupun belum semua dan masih banyak lagi.
Mohon maaf saya tidak bisa untuk menjelaskan tentang artinya 1 per 1.
Saran saya : Silahkan buka Template bawaan dari Tekla selanjutnya kamu edit 1 per 1 content dan Formulanya dan Ingat jangan lupa untuk di catat di buku agar saat kamu membuat template yang baru...kamu sudah banyak tau tentang cara menempatkan Formula /Rumus yang sesuai dengan Keiinginan pribadi (Custom).
Bagaimana teman teman...sangat panjang bukan penjelasanya?
Itupun masih belum dirincikan...soalnya takut yang baca bukanya bukanya ngerti tapi malah pada Ngantuk..he he he
Semoga bermanfaat...

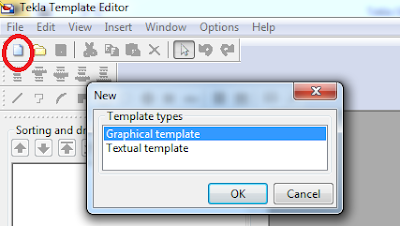

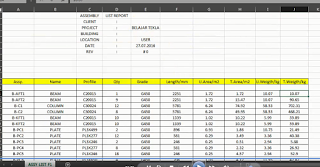
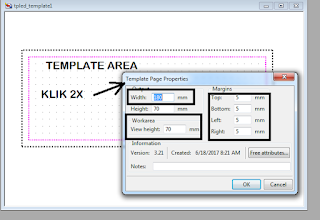
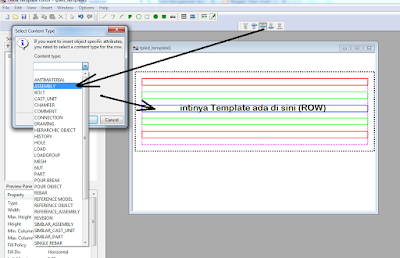
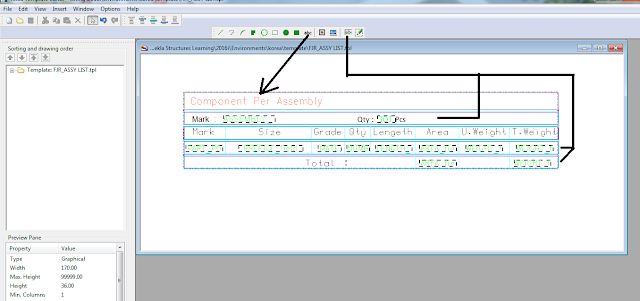














0 comments:
Post a Comment