Cara render dengan Vray for Sketchup versi 3.6
Setelah saya review tentang fitur yang tersedia di dalam Plugin Vray 3.6 ternyata banyak sekali fitur unggulan yang terdapat dalam versi vray 3.6 untuk Sketchup.
Yang lebih enaknya lagi kita bisa menggunakan Render Interaktif untuk proses Rendering Gambar 3d kita di sketchup.
Vray 3.6 compatible dengan Sketchup versi 2016,2017 dan 2018,Buat kamu yang belum punya Plugin Vray ini dan ingin mendownloadnya silahkan klik Downlaod Vray 3.6 dan aktivasi lisensi user karena disini saya akan memberikan tutorialnya untuk menggunakan Vray 3.6 agar bisa memperoleh gambar yang bagus.
Kalo menurut saya pribadi Settingan yang ada di dalam vray 3.6 lebih simple dari pada Vray versi yang sebelumnya,kualitas gambarnyapun mamaximalkan kita untuk mendapatkan hasil Render yang terbaik,dan yang lebih keren lagi kita akan melakukan proses Render hanya dalam waktu kurang dari 15 Menit (Pengalaman saya pribadi).
Ikuti Secara urut Tutorial dari saya,Sperti biasa saya memberikan File pendukung di setiap saya membuat Tutorial.
Password : dizarsmart
Sebelumnya saya minta maaf karena file ini menggunakan sketchup versi 2018,kalo teman teman belumpunya Softwarenya bisa klik Saya ingin downlaod software Sketchup 2018
Nah kalo udah siap semua mari kita mulai untuk belajar.
Buka file 3D sketchup yang udah kalian Download.
1. Klik Asset Editor- kita akan di sediakan kotak dialog untuk pengeditan material dan semua settingan yang berhubungan dengan render gambar.
jadi dengan kata lain Material editor di gabung dengan Vray Option.
2.3 . Klik tanda panah nomer 2 - maka Folder vrayscan akan keluar.
Banyak Categories material yang sudah di sediakan dan kita hanya tinggal pilih terus aplikasikan.
Vrayscan = vismat (Vray setting material).
4. Di bagian content teman teman bisa memilih material yang cocok dengan keiinginan kita,sesuaikan dengan gambar 3d yang kita punya (memilih material klik kiri tahan - geser ke kotak no 5)
apabila texturenya ukuranya belum sesuai misal kekecilan atau kebesaran maka bisa di edit manual dengan menggunakan dialog Paint Bucket di bagian Edit - Use Texture Image - setting angka.
5. Kotak no 5 berisi Material list - adalah daftar material yang kita akan pakai untuk di aplikasikan ke object 3d kita (Jika material tidak ingin di pakai saya sarankan untuk di hapus saja)
cara untuk mengaplikansikanya bisa melalui kotak dialog Paint Bucket sketchup,pilih material dan klik di object yang ingin kita beri material,atau bisa juga dengan cara.
Seleksi object yang ingin kita beri material - Buka asset editor - lihat material list nomer 5 - Klik material yang sesuai - klik kanan - Klik Apply Material to selection.
Jika teman teman ingin memodivikasi gambar dari saya silahkan,dan gunakan material pada setiap gambar yang ada,setelah semua selesai di beri material maka kita akan menuju ke settingan vray option.
Masih di Kotak Dialog Asset Edidor - Klik Lights - klik tanda panah yang ada di tengah tengah - Pastikan Sunlight dalam keadaan hidup atau berwaran biru (lihat pojok kanan atas).
Atur Intensity Multiplier dan Size Multiplier.
Jika angka semakin kecil maka cahaya matahari semakin redup tapi kalo angka besar maka sinar matahari akan terik sekali.
Saran saya untuk setting exterior / Ruang terbuka kasih angkanya kecil aja agar meminimalkan terjadinya Noise.
Masuk Pengaturan Inti - Klik setting pada icon roda gigi maka akan muncul kotak dialog seperti gambar di bawah.
Di bagian Renderer - Gunakan Engine CPU dan klik Interactive ke warna biru untuk mengaktifkanya.
Tujuanya kita ingin menggunakan fasilitas render interaktif agar durasi lebih cepat dan terupdate secara otomatis.
Selanjutnya menuju ke Render Out Put - Klik Safe frame - Tujuanya untuk membuat frame pada layar kerja kita untuk batas render gambar yang ingin kita lihat.
Global Illumination - di aktifkan juga biar garis objectnya lebih tegas,tapi angka Oclusion Amount di ubah aja menjadi 0,4.
Setelah sudah di setting maka kita bisa klik Render Interactive pada tool Vray for Sketchup,saya sudah beri tanda kotak orange di gambar atas.
Tunggu beberapa menit untuk proses Render - Tidak sampai berjam jam kok,tap jangan di otak atik gambar dan settinganya karena secara otomatis hasil render kita akan berubah terupdate mengikuti perubahan object dan Settingan.
setelah selesai teman teman bisa langsung lihat gambar di bawah ini
Klik Show correction Control di bagian pojok kiri bawah.
Maka kotak dialog Globals di bagaian kanan akan keluar - cara mengoprasikanya hanya tinggal klik ceklist dan atur angka dengan cara menggeser ke kanan ataupun ke kiri.
Silahkan tuangkan imajinasi kamu di sini,karena gambar hasil render kamu akan berubah menjadi lebih Keren dan bagus pastinya.
Klik Open Lens Effect Setting di bagian bawah urutan dengan gelas warna hijau ada icon seperti matahari.
Maka kotak Dialog Bloom Effect akan keluar dan lihat kotak dialognya di bagian kiri layar.
Jika kamu klik On maka akan terjadi effect seperti blur dan gambar akan menjadi lebih halus.
silahkan mainkan saja intensitasnya karena hasilnya pasti tetap bagus kok.
O ya teman teman, kalo teman teman ingin melihat videonya tentang cara membuat rumput atau karpet berbulu saya sudah sediakan juga kok di channel Youtube saya,silahkan di pelajari.
Senang Bisa berbagi dengan Teman teman,semoga bisa bermanfaat dan jika ada pertanyaan silahkan di tulis saja di kolom komentar.
Sekian dari saya Terimakasih.



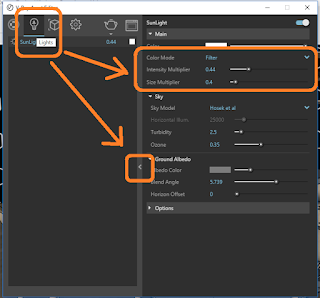

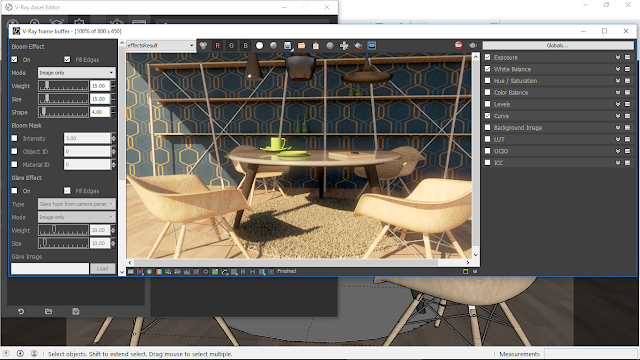













untuk link download v raynya apa kak?
ReplyDeletesoalnya yg (Plugin Vray ini dan ingin mendownloadnya silahkan klik Downlaod Vray 3.6 dan aktivasi lisensi user ) di buka hanya ada tutorial di youtube kak
makasih
iya klik aja,itu berisi video tutorial tentang cara download vray dan aktivasi
Deletekak itu vray 3.6 apa harus online?
Deletesoalnya kemarin aku coba offline kagak bisa ya.
terus kalo boleh tau, spec laptop yang bagus kira kira kayak gmana. sedih, niat belajar terkendala sama laptop.
Kl boleh minta tutornya fungsi fungsi tool di vray 3 nya om
ReplyDelete