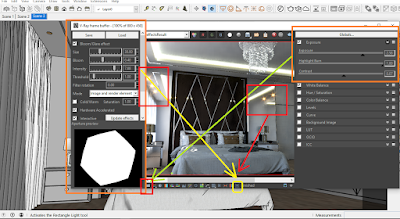Cara membuat Efek cahaya pada Vray Next
Pada esempatan kali ini saya ingin berbagi pengetahuan tentang bagaimana caranya membuat efek bias lampu yang kesan cahanyanya seperti bintang bintang.
Fasilitas itu saya baru temukan di Vray yang terbaru yaitu Vray Next versi 4,bahkan di vray sebelumnya yang hampir sama tampilanya,saya belum menemukan menu ini,ya mungkin karena keterbatasan ilmu saya atau memang belum tersedia.
Sebagai contoh kalian bisa lihat hasil render gambar di bawah ini.
Sengaja saya sertakan 3D model sketchup untuk kalian agar bisa belajar lebih maximal.
Saya tidak akan membatasi kalian untuk belajar jadi silahkan untuk di modivikasi sesukanya dan boleh di Reuppload.
Info tambahan 3D model interior yang saya sediakan ini menggunaan Versi 2017 ya,jadi kalian harus menggunakan versi minimal yang sama atau versi di atasnya.
Info Kursus Privat Vray sketchup Telp / WA 0856 1242 848 ( Dizar smart )
saya tidak akan memberikan banyak penjelasan di sini karena saya hanya ingin fokus di materi yang sedang ingin kita bahas.
pertama sekali silahkan kamu buka asset editor dan klik di bagian icon gerigi atau setting.
setelah itu silahkan aktifkan Denoiser.
Salah satu keuntungan jika kita aktifkan option Denoiser maka hasil gambar kita akan di maximalkan untuk terhindar dari noise atau bintik bintik berwarna putih pada gambar hasil renderan kita.
tidak hanya itu,jika Kalian terlalu lama menunggu hasil render dan gambar kamu sudah mulai terlihat bagus walau belum sempurna maka bisa langsung di stop saja tanpa harus menunggu proses sampai 100%,yang terjadi adalah Denoiser akan bekerja untuk tetap memperbagus hasil render kamu.
Tapi tetap hasil maximal bisa di dapat jika proses sudah 100% ya..
Denoiser pada Vray Next 4 untuk sketchup
Proses selanjutnya kita menuju ke layar render kita.
Kalian bisa klik Render ataupun Reder interactive dan proses render akan berjalan.
Tunggu hasil render sampai selesai jika ingin dapat hasil yang maximal,tapi jika sekiranya terlalu lama maka bisa di stop.
Yang perlu di ingat : render boleh di stop apabila gambar sudah mulai terlihat dan bercak hitam sudah hilang agar Denoiser bisa bekerja dengan baik.
Saya sudah memberikan tanda kotak pada dialog gambar di atas.
Pada kotak bagian kiri itu adalah option untuk Open Lens Effect Setting - ini yang berfungsi sebagai pengatur efek bias cahaya lampu,Bentuknya bermacam macam dan intensitasnya juga bisa di seting sesuai kebutuhan kita.
Jangan lupa untuk Klik Centang di opsi Bloom / Glare Effect untuk mengaktivkan Lens Effect.
Selanjutnya silahkan atur intensity untuk tingkat cerah cahaya lampu dan besar radius Bias lampu.
Jika kamu ingin melihat Opsi lainya maka bisa di geser ke bawab,disitu ada pilihan Aperture shape dan silahakan untuk di coba sendiri agar bisa melihat hasil effect lampunya.
Kotak bagian kanan adalah opsi untuk Show correction Control - Jika hasil renderan kamu terlihat gelap dan terlalu berwana orange maka opsi ini bisa kita andalkan tanpa harus merender lagi dari awal,di situ ada settingan Exporsure dan White Balance.
Fungsinya adalah untuk mencerahkan gambar dan mengatur warna pada gambar kita.
Selamat mencoba .