Tutorial Autocad 2D (drafter setting)
Selamat malam teman teman,untuk kali ini saya akan membahas tentang bagaimana caranya mengatur Opsi utama dan Drafter setting di Autocad.
Tujuan Drafter Setting adalah untuk mempermudah kita dalam proses menggambar di program Autocad,Kenapa?
berikut penjelasanya..
kalo sudah ketik UN enter dan pastikan Units yang di pakai adalah Milimeter,karenan akan mempermudah saat transfer data ke format yang lain misalnya Tekla atau Autocad.
Klik disini untuk Kursus privat autocad
sedangkan gambar ini adalah kolom dialog untuk pengaturan kerja kita mau menggunakan versi apa?
kalo saran saya pakailah Autocad Cllasic saja,alasanya adalah lebih mudah saat pengoprasian.
Setelah itu ketik DS enter (lihat kotak dialog di samping) pada Tool bar Snap and Grid ada option Snap type,ketika kamu klik di bagian Ractangular snap maka layar kerja akan menjadi 2dimensi atau UCS hanya ke arah X dan Y,apabila kamu klik di bagian Isometry snap maka layar kerja akan berubah ke tampilan Isometry,UCS tetap ke arah X dan Y tp cursornya sedikit berbeda.
nah untuk Isometry snap akan saya bahas khusus di Materi Isometry.
Polar tracking masuk ke bagian dan centang di bagian Polar Tracking On hal dapat mempermudah saat kita membuat garis dengan sudut tertentu.
saat kita membuat garis dengan otomatis kita sudah di arahkan ke sudut2 tertentu dengan navigasi angka yang tertera di samping garis tersebut.silahkan di coba pelan pelan.pasti bisa...he he he
Object Snap Autocad
Bagian ini sangat penting sekali karena ini membuat kita lebih mudah saat kita menggambar.
Contohnya saat kita mau membuat garis,kita dengan sangat mudah menentukan mana itu endpoint,midpoint dan nearest.
saat kita membuat lingkaran dengan sangat mudah kita mengetahui dimana
Center point (titik pusat lingkaran) , Quadrant (titik ujung kanan,kiri,atas dan bawah) dari lingkaran itu.Untuk pemula kalian bisa pilih Select All agar kalian bisa mengetahui semua fungsi dari object snap.
Ketik OP space maka akan muncul kotak dialog seperti di saming
Klik di bagian Display di situ ada Colors gunanya untuk merubah warna background dari layar Autocad, sedangkan Crosshair size untuk panjang pendeknya cursor kita.
aturlah sesuai selera.
Open and Save
di bagian save as sebaiknya kamu pilih versi Auocad yang lebih rendah versinya,hal ini bertujuan agar bisa di buka di versi yang lebih rendah,misalnya di versi 2004 - 2007.
jangan lupa formatnya harus dwg.
Di bagian Automatic Save sebaiknya kamu isikan angka yang sekecil mungkin misalnya 2.
satuan yang di pakai adalah menit.
itu berarti File Autocad yang sedang kamu kerjakan akan menyimpan secara otomatis setelah 2 menit,tp jangan lupa untuk memberi nama file terlebih dahulu.
Dibagian Draw & Selection set silahkan di atur besar Box (KotaK) dengan cara di klik tahan dan menggesernya ke kanan sesuai keiinginan.
hal ini bertujuan untuk memperluas tangkapan dari Snap object.
Terimakasih...semoga bermanfaat
Apabila kurang jelas silahkan bertanya..



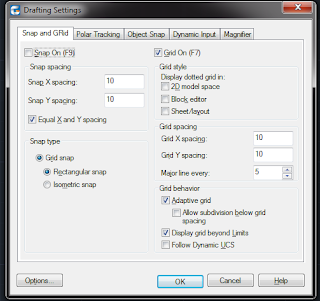
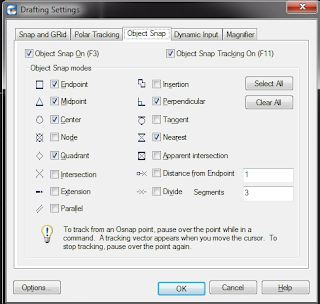
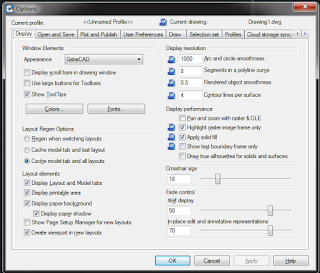













0 comments:
Post a Comment