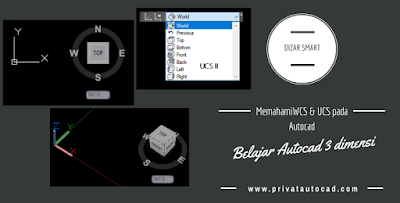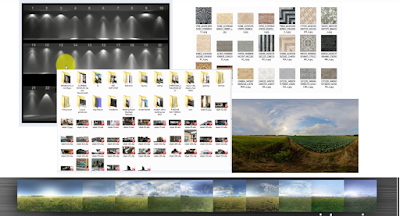Saturday, December 30, 2017
Cara menggunakan Hatch pada Autocad
Pada pembahasan kita kali ini kita akan belajar tentang cara membuat arsiran pada gambar Autocad kita,atau istilah dalam comand Autocadnya adalah Hatch.
Sangat mudah sekali cara menggunukan Hatch pada Autocad,yang terpenting kita harus tau dulu syaratnya untuk bisa membuat arsiran / hatch di autocad.
Langkah yang harus kalian siapkan untuk mempraktekan perintah hatch autocad adalah sebagai berikut.
Siapkan 2 persegi (Buat dengan perintah kerja Ractangular)
Misal kita buat dengan ukuran 100 x 100,disini kita bisa lihat bahwa pada kotak pertama perintah hatch berhasil di lakukan,namun pada kotak yang ke 2 gagal dan bisa di lihat ada 2 lingkaran merah yang sudah saya kasih tanda dengan gambar awan warna hijau.
Jadi sayarat untuk membuat arsiran pada autocad adalah area yang ingin kita arsir harus tertutup,tidak boleh ada celah sedikitpun.
Selanjutnya bagaimana caranya untuk menjalankan Perintah Hatch,lihat kotak dialog Hatch di bawah
Ketik H enter untuk mengeluarkan kotak dialog tersebut.
Perhatikan ada 3 item yang sudah saya beri tanda.
No 1 - Fungsinya untuk memilih area yang ingin kamu arsir (Di beri Hatch)
No 2 - Hatch Pettern dialog menawarkan kamu untuk memilih gaya arsiran yang diinginkan.
jika ingin membuat arsiran custom maka lihat vidoe berikut ini : Cara menambahkan Hatch Custom di Autocad. hatch custom downlaod
No 3 - Atur skala kamu untuk menyesuaikan besar kecilnya arsiran dalam area kamu.
Setelah selesai mebuat arsiran,apabila ingin di edit karena skala belum sesuai dan pettern ingin di ganti kamu cukup Ketik HE enter dan kotak dialog Hatch edit akan keluar.
Nah itu dia teman teman Tutorial tentang cara membuat Hatch pada Autocad,tenang ini bisa dipraktekan di semua versi kok.
Kalo ada pertanyaan silahkan tulisa saja di kolom komentar.
Sekian dari saya Terimakasih..
Belajar Autocad 3D dasar
Hal penting apa saja sih yang harus kita perhatikan dalam membuat gambar 3D di Autocad?
Di sini kita akan membahas bersama tentang belajar menggambar 3 dimensi Autocad.
Yang pertama kita harus tau dalam proyeksi gambar 3D ada yang namanya WCS atau World Coordinate Sytem Dan UCS atau User Coordinate System.
Keduanya harus kita pahami dengan baik,sebagai contoh lihatlah gambar dibawah ini.
WCS ibarat seperti arah mata angin dan dalam gambar 2 Dimensi autocad,koordinatnya atau sumbunya hanya akan menuju ke X dan Y,nah Sumbu X dan Y ini adalah yang dinamakan UCS.
Sedangkan kalo untuk membuat gambar 3 Dimensi,sumbu kita menjadi X,Y Dan Z.
Namun jika kita kita ingin membuat gambar di bagian tertentu kita juga harus memanfaatkan Toolbar UCS II,karena fungsinya ibarat pandangan mata kita.
Untuk memunculkan Toolbar UCS II caranya,kalian bisa arahkan Cursor ke Tool / icon apasaja yang aja di layar lalu klik kanan maka akan keluar daftar toolbar banyak sekali,kamu cari aja UCS II dan klik untuk mengeluarkan.
Mari kita mengenal perintah dasar dalam menggambar 3 dimensi di Autocad diantaranya adalah
Keduanya harus kita pahami dengan baik,sebagai contoh lihatlah gambar dibawah ini.
WCS ibarat seperti arah mata angin dan dalam gambar 2 Dimensi autocad,koordinatnya atau sumbunya hanya akan menuju ke X dan Y,nah Sumbu X dan Y ini adalah yang dinamakan UCS.
Sedangkan kalo untuk membuat gambar 3 Dimensi,sumbu kita menjadi X,Y Dan Z.
Namun jika kita kita ingin membuat gambar di bagian tertentu kita juga harus memanfaatkan Toolbar UCS II,karena fungsinya ibarat pandangan mata kita.
Untuk memunculkan Toolbar UCS II caranya,kalian bisa arahkan Cursor ke Tool / icon apasaja yang aja di layar lalu klik kanan maka akan keluar daftar toolbar banyak sekali,kamu cari aja UCS II dan klik untuk mengeluarkan.
Mari kita mengenal perintah dasar dalam menggambar 3 dimensi di Autocad diantaranya adalah
- Extrude - Perintah kerja untuk menjadikan Object 2D menjadi 3D,dengan cara memberi ketinggian atau ketebalan pada object bangun 2D yang tertutup,sehingga object kita akan menjadi 3D solid.
- Slice - Perintah kerja untuk mengiris object 3D kita menjadi beberapa bagian,dengan cara membuat alur pemotong diatas object 3D kita,alur yang kita buat untuk memotong hanyalah 2 titik saja - bisa lurus vertikal atau horizontal dan bisa juga miring diagonal.
- Subtrac - Perintah kerja untuk melubangi Object atau mencoak object 3D dengan bantuk object lain yang bentuknya sama seperti hasil coakan atau hasil Lubang
- Union - Perintah kerja Untuk Menggabungkan 2 object 3D atau lebih menjadi satu Bagian.
- Intersect - Perintah kerja untuk mengambil bagian terdalam dari 2 object 3D yang bersinggungan.
Sampai disini dulu pembahasan kita mengenai belajar Autocad 3d untuk dasar,Nantikan video tutorialnya di channel youtube Dizar smart karena saya juga akan membuat versi videonya agar teman teman bisa lebih mudah dalam belajar.
Apabila ada yang ingin bertanya mengenai materi Autocad bisa tulis saja di kolom komentar.
Apabila ada yang ingin bertanya mengenai materi Autocad bisa tulis saja di kolom komentar.
Friday, December 29, 2017
Garis putus putus Autocad
Cara mebuat bebagai macam jenis garis di Autocad
Autocad Line,Membuat garis di dalam Autocad adalah perintah dasar yang wajib di ketahui oleh pengguna Autocad saat mulai belajar menggambar.
Cara membuat garis bisa menggunakan Icon Line atau juga bisa dengan menggunakan shortcut L enter,tergantung dari teman teman lebih nyaman menggunakan metode yang mana.
Jenis garis ada bermacam macam,misalnya garis tebal tipis,garis putus putus,garis panjang pendek,garis berwarna dan masih banyak lagi.
Dengan memanfaatkan Toolbar Properties kita bisa memodifikasi garis menjadi berbagai jenis,dan caranyapun cukup mudah,misalnya kita ingin mewarnai garis kita caranya seleksi aja garis yang sudah kita buat dan pilih kotak nomer 1,cari warna yang kita kehendaki.
begitu juga kalo kita ingin membuat garis tebal tipis,kamu bisa pilih kotak nomer 3 dan tinggal pilih aja ketebalan garis yang kita mau.
Nah untuk membuat type garis yang bermacam macam kamu bisa manfaatkan kotak nomer 2,klik Other-Load-Pilih jenis garis-Ok ulangi lagi untuk memasukan lebih dari 2 type garis.
Bagaimana teman teman?
Apakah artikel ini cukup membantu kalian dalam belajar?
Apabila kalian ada pertanyaan tulis aja di kolom komentar,sekian pembahasan dari saya untuk hari ini.Terimakasih.
begitu juga kalo kita ingin membuat garis tebal tipis,kamu bisa pilih kotak nomer 3 dan tinggal pilih aja ketebalan garis yang kita mau.
Nah untuk membuat type garis yang bermacam macam kamu bisa manfaatkan kotak nomer 2,klik Other-Load-Pilih jenis garis-Ok ulangi lagi untuk memasukan lebih dari 2 type garis.
Bagaimana teman teman?
Apakah artikel ini cukup membantu kalian dalam belajar?
Apabila kalian ada pertanyaan tulis aja di kolom komentar,sekian pembahasan dari saya untuk hari ini.Terimakasih.
File DWG Autocad Download Geratis
Bagi Kamu yang sedang mencari referensi gambar untuk inspirasi mengerjakan proyek atau sekedar belajar tentang Autocad,kebetulan banget nih udah mampir di blog saya.
karena hari ini saya akan membagikan banyak koleksi gambar dwg Autocad yang saya punya.
O ya sebenarnya di dalam software Autocad sendiri juga sedah ada kok design centernya (cad library),disitu ada beberapa sub bagian mulai dari : Electrical,civil,arcitech,mesin dan lain masih banyak lagi.
Cara mengeluarkan cad Library di dalam Autocad juga sangat mudah sekali,hanya tinggal ketik TP enter maka dialog tool pallet akan keluar
Gambar disamping adalah kotak dialog dari toolpallet,untuk mengambil blok gambar dari Cad library kamu cukup pilih dan klik saja yang di inginkan.
maka gambar akan langsung muncul di layar kerja kamu.
Ada beberapa gambar yang masih bisa untuk dimodifikasi misal untuk perubahan posisi,tampak,dan ukuran.
caranya juga sangat mudah,cukup klik grip sizenya - biasanya berwarna biru dan kamu bisa langsung untuk memodifikasinya.
Cara yang berikutnya bisa dengan mengeluarkan Design Center Autocad untuk versi berapapun yang kamu punya,Ketik di keyboard kamu CTRL 2 maka akan langsung muncul kotak dialognya seperti gambar di bawah ini :
Untuk memilih block komponen dari design center cara hampir sama degan tool pallet.
Pilih dulu mana gambar yang mau di pakai - klik tahan dan geser ke layar kerja kamu.
udah gitu doang caranya,sangat mudah kan ya
Ok sekarang kita kembali lagi ke topik pembahasan kita yang di awal tadi.
disini saya sudah sediakan Linknya untuk kalian bisa download File dwg Autocad secara Geratis.
Langsung klik dan miliki gambarnya :
Untuk kesempatan kali ini sampai disini dulu ya,o ya kalo teman teman mau request untuk gambar dwg Autocad tulis aja di kolom komentar,kalo di koleksi file folder saya ada nanti akan saya share.
sekian dari saya..terimakasih..
Perintah Autocad Dengan Keyboard
Shortcut Autocad Bahasa Indonesia
Buat teman teman yang sedang belajar Autocad mungkin artikel ini bisa membantu kalian untuk memperlancar menggunakan Autocad menggunakan shortcut atau perintah kerja dengan rumus huruf yang di singkat.
Sebanarnya di dalam software Autocad 2010,2012,2016 atau di semua versi sudah di berikan rangkuman untuk daftar Shortcut yang di pakai di dalam melalukan perintah kerja autocad,jadi kita ga usah repot repot untuk mencari kemana mana.
tinggal buka aja rangkumanya dan bisa langsung di copy ke Notepad atau ke ms word kamu.
Nah tempatnya dimana sih untuk kita mencari Shortcut Autocad,ikuti langkah berikut ini.
Arahkan cursor kamu ke Menu bar - Klik Tools - Customize - Edit Program Parameters.
maka semua catatan tentang Rumus Autocad atau shortcut Autocad akan muncul dalam Format Notepad.
Langsung di seleksi saja yang di butuhkan dan copy ke Ms word atau di file baru notepad.
beri nama yang sesuai agar lebih mudah di cari.
Cara bacanya seperti ini teman teman.
AR, *ARRAY ( artinya Ketik AR enter pada keyboard yang fungsinya untuk perintah Array)
B, *BLOCK (Artinya ketik B enter pada keyboard yang fungsinya membuat Block)
Begitu juga untuk Shortcut yang lainya,karena format tulisanya sama kok.
Nah gimana teman teman?
Mudah kan ya..kalo kalian suka dengan artikel ini bisa di share ke teman yang lain agar bisa menjadi manfaat untuk bersama,sakian dari saya..terimakasih..
Thursday, December 28, 2017
Fungsi Icon Autocad
Berikut ini adalah penjelasan tentang Fungsi Icon di dalam Software Autocad
Bagi sebagian orang memang lebih suka menggunakan icon tool untuk melakukan perintah kerja dalam menggambar di autocad,tapi ada juga yang lebih suka menggunakan Shortcut untuk menggambar object di autocad.Kurang dan lebihnya pasti ya ada dong..
Misalnya kalo kita pake icon tool pasti terkesan jadul dan lambat,tp disisi lain kita ga perlu repot repot menghafalkan shortcut / rumus Autocad yang jumlahnya mungkin tidak kurang dari 50 shortcut (jika Kamu terbiasa mungkin proses menggambar akan lebih cepat)
Sedangkan kalo kita menggunakan Shortcut / rumus jari dalam melakukan perintah kerja di Autocad pasti proses menggambar akan lebih cepat dan kesanya juga lebih terlihat Expert,tp bagi yang ingatanya kurang bagus pasti akan sangat terkendala sekali untuk melakukan hal ini.
Interface / Bagian layar utama Autocad
Karena Autocad classic lebih banyak di gemari oleh para pengguna Autocad maka saya ambil contoh gambar settingan Autocad Classic.
Mari kita bahas satu per satu :
- Draw : Semua perintah menggambar ada Toolbar ini,kamu bisa melakukan berbagai perintah kerja untuk membuat garis,kotak,lingkaran,lengkung,poliline,arsiran,titik dan lainya.
- Modify : Di bagian toolbar ini kamu bisa melakukan berbagai perintah kerja untuk memodifikasi gambar kamu misal untuk : Copy,mirror,move,offset,trim (memotong),explode dan masih banyak lagi.
- Menubar : Rangkuman menu yang mengkombinasikan sebagian besar perintah kerja di dalam autocad namun yang terpenting kamu bisa menggunakan menu Dimension untuk membuat keterangan dimensi atau jarak pada gambar kamu,untuk menu lainya bisa sambil di lihat lihat sendiri.
- Tools Standar : Mengorganisasi gambar itu sangat penting,tujuanya agar gambar kita lebih rapi,sesuai dengan aturan gambar tekhnik dan informatif maka kita bisa menggunakan fasilitas dari tools standar untuk melakukan perintah kerja misalnya : Memberi warna,membedakan garis tebal tipis,putus putus,layar / penamaan garis,dimensi style dan lain sebagainya.
- Cursor : Setiap akan melakukan perintah kerja dengan icon ataupun shortcut pastikan cursor kamu dalam keaadaan standbay,lihat gambar cursor di atas nomer 5
- Command : Selalu perhatikan kolom bagian command agar kamu tidak melakukan kesalahan pada saat melakukan perintah kerja di dalam Autocad.
Sekian dulu pembahasan kita untuk kali ini apabila teman teman mengalami kesulitan silahkan untuk bertanya,tulis pertanyaan di kolom komentar.
Semoga bermanfaat,terimakasih..
Kamu mau lihat Video belajar Autocad dari awal klik aja
Belajar Koordinat Autocad
Memahami sistem koordinat pada software Autocad
Pada pembahasan kali ini saya ingin mengupas tentang bagaimana cara menggunakan ordinat dimensi dan memahami sistem koordinat pada software Autocad untuk semua versi.
Didalam Autocad ada istilah WCS dan UCS.
Kita akan membahas memgunakan gambar kerja agar lebih jelas ya teman teman
Gambar di atas adalah gambar kerja untuk pembuatan Dies.
Kita bahas mulai dari WCS - Dalam Software Autocad defaultnya WCS terletak pada koordinat( x,y = 0,0) bisa dilihat di atas tulisan warna hijau.
Sedangkan UCS adalah titik koordinat yang apabila kita saling hubungkan akan membentuk gambar kerja yang mudah untuk di pahami oleh pembaca ataupun yang akan mengerjakan produksi prodak tersebut,misalnya kalian bisa lihat di kotak abu abu yang bertuliskan X=125 Y=75 Z = 0 notasi ini menunjukan titik letak koordinate tersebut.
Shorcut untuk mencari titik koordinate di autocad adalah :
ID-ENTER-KLIK TITIK yang mau kita ketauhi koordinatnya,maka akan langsung muncul notasi angkanya seperti ilustrasi gambar di atas.
Sekarang teman teman bisa lihat di bagian dimensi (Ukuran),sengaja saya membuat 2 style yang berbeda agar kalian bisa mempraktekan keduanya.
yang pertama ada Dimensi standar yang sudah saya tandai dengan awan warna hijau dan yang kedua ada Dimensi Ordinate - hanya berupa garis single dengan notasi angka pada Ordinate tersebut.
nah untuk cara prakteknya tidak sudah kok.
Bisa menggunakan Menubar yang ada di atas,cari aja Dimension - Linier (untuk dimensi standar) - Ordinate (untuk Dimensi Ordinate)
Kalo mau lebih keren bisa menggunakan Shortcut DLI (Dimensi Linier) enter dan DOR enter (Dimensi Ordinate).
Selanjutnya saya akan menunjukan caranya mebuat titik atau garis yang dimulai dari Koordinat x,y = 0,0 ikuti langkah berikut.
Ketik PO enter - masukan angka 0,0 enter (Untuk membuat titik 0,0)
Ketik L enter - Masukan angka 0,0 enter (Untuk membuat garis di mulai dari koordinat 0,0)
Apabila teman teman menggunakan Autocad dibawah Versi 2009 bisa di masukan format angkanya @0,0.
Sekian pembahasan untuk hari ini,jika menurut teman teman Artikel ini bermanfaat jangan lupa untuk share ke teman yang lain ya,dan apabila teman teman mempunyai masukan untuk yang lebih bagus silahkan tulis saja di kolom komentar,atau kalo mau request tutorial juga boleh kok.
Tutorial Vray sketchup
Hal yang harus di perhatikan dalam belajar Render Sketchup
Sebelum teman teman berfikir untuk menekan Icon R dalam Plugin Vray for sketchup atau yang sering kita sebut Render,ada baiknya perhatikan faktor faktor berikut ini agar kedepanya kamu tidak merasa kecewa karena hasil render yang belum sesuai dengan target keiinginan kita,atau bisa jadi malah hasil rendernya tidak karuan.
Tips Sebelum menuju ke settingan vray sketchup
- Pastikaan gambar 3D kamu sudah selesai dikerjakan
- Jika kamu membuat gambar 3D bangunan misalnya Rumah,gedung,gudang dan lainya pastikan kamu menggunakan komponen sketchup sebagai pelengkap agar gambar kamu terkesan lebih real dan tidak kosong
- Gunakan komponen sketchup yang berkualitas bagus dan menggunakan texture yang resolusinya tinggi / tidak pecah gambarnya.
- Jika memelih Pohon atau tumbuhan pastikan texturnya adalah foto aslinya,jangan gunakan pohon 3D yang gambarnya rumit karena akan sangat memberatkan performa komputer kita
- Setiap material yang kamu aplikasi di gambar sketchup kamu,usahakan di beri nama agar tidak banyak material yang mubazir (Tidak di pakai tapi masih terdata di dalam file project gambar kita)
- Jangan gunakan gambar 3d manusia,jika kamu ingin memasukan gambar manusia maka bisa gunakan foto yang sudah di crop melalui photoshop terlebih dahulu (Itu lebih bagus)
Apabila kamu sudah pastikan semua hal di atas telah diselesaikan maka bisa langsung menuju ke Plugin Vray sketchup,saya ada beberapa Trik agar renderan kamu hasilnya bagus,simak baik baik ya :
- Gunakan Vismat (Vray setting material) tidak perlu repot dan proses cepat dalam setting vray material tapi hasil cukup bagus
- Gunakan HDRI yang kualitasnya bagus,ini adalah hal yang sangat berpengaruh sekali untuk kualitas hasil Render Sketchup kamu.(Download HDRI untuk vray GERATIS)
- Pada bagian Vray option - Enviroment -GI Skyligh - Angkanya di kecilin aja jadi 0,4 - 0,8 kalo untuk exterior karena kalo nilainya 1 akan sangat cerah sekali cahayanya,jadi material yang kita pake akan pudar warnanya atau bisa menyebabkan Noise juga.
- Gunakan Output yang paling kecil untuk tes Render agar prosesnya lebih cepat,jika sudah mendapatkan hasil yang sesuai baru kamu gunakan output yang maximal (paling besar)
- Pada menu light cache gunaka angka yang menyesuaikan kemampuan komputer kita,jangan paksakan untuk memasukan angka yang sangat tinggi maximal masukin aja 1500 juga udah bagus kok.
Semoga artikel diatas bisa membantu teman teman untuk belajar render Vray sketchup,apabila masih ada rasa bingung bisa juga simak artikel berikut ini :
Apabila teman teman masih mengalami kendala dalam belajar bisa di lihat video Tutorial vray sketchup exterior berikut ini.
Wednesday, December 27, 2017
Contoh Gambar Autocad
Apakah kamu saat ini sedang mendalami ilmu desain gambar Autocad?
Atau hanya sekedar ingin review aja tentang software Autocad?
Tepat sekali saat ini kamu datang ke blog ini,karena disini kamu akan disuguhkan tentang seputar ilmu yang berhubungan dengan Autocad,tidak hanya itu kamu juga bisa langsung belajar dan praktek karena saya juga akan share video belajar Autocad mulai dari nol.
Atau hanya sekedar ingin review aja tentang software Autocad?
Tepat sekali saat ini kamu datang ke blog ini,karena disini kamu akan disuguhkan tentang seputar ilmu yang berhubungan dengan Autocad,tidak hanya itu kamu juga bisa langsung belajar dan praktek karena saya juga akan share video belajar Autocad mulai dari nol.
Macam macam Contoh gambar Autocad
Gambar autocad banyak sering di pakai di dunia perindustrian ataupun bangunan karena Autocad sangatlah Universal dan flexible untuk kita fungsikan sebagai software visualisasi gambar kerja yang detail dan presisi,lihatlah contoh gambar di bawah ini :
Pemanfaatan gambar autocad di bidang bangunan misal untuk membuat gambar rumah,gambar arsitek,denah,detail kerja untuk pembuatan pondasi,gambar fabrikasi baja dan masih banyak lagi yang lainya.
Bisa juga jika ingin di manfaatkan di bidang Listrik atau Electrikal misalnya untuk membuat jalur kabel,lay out sirkuit komponen,wiring electrikal dan sebainya.
Sedangkan untuk bidang manufacturing / mesin : kita bisa untuk membuat gambar Dies,mold,prodak,part mesin,visualisasi 3d gambar mesin.
Terlepas dari beberapa bidang di atas kita dapat memfungsikan software Autocad untuk berbagai hal yang berhubungan dengan gambar kerja.
Belajar menggambar dengan Autocad
Bagi teman teman yang masih penasaran bisa langsung di praktekin aja,saya sudah menyediakan video tutorial belajar autocad geratis spesial buat sobat setia dizar smart.
Klik aja link berikut Belajar Autocad dari dasar sampai 3D.
Apabila kamu mengalami kendala maka bisa langsung tanyakan aja dan tulis di kolom komentar.
Asalkan teman teman rajin dan fokus dalam belajar pasti untuk menguasai software ini ga akan butuh waktu lama kok,ga percaya?coba praktekan sekarang juga!!
Download Contoh Gambar Autocad
Selanjutnya apabila sudah belajar mengenai autocad mungkin referensi gambar yang akan saya share ini bisa sedikit membantu kamu dalam proses belajar Autocad.
Klik untuk Download Gambar Autocad format dwg
Gambar 2D dan 3D piston Autocad dwg
3D WareHouse Sketchup
Cara mudah mendownload komponent 3d sketchup
Halo sobat Dizar smart..
Kalo kalian masih bingung tentang yang namanya komponen sketchup maka tepat sekali jika sekarang kalian sedang membaca artikel ini.
Disini kita akan membahas tuntas tentang cara bagaimana mendownload 3d komponen dari warehouse sketchup dan bagaimana memanfaatkanya dengan semaximal mungkin.
Devinisi dari komponen sketchup adalah object 3d yang telah di proses menjadi group dan di jadikan komponent dengan perintah yang ada di dalam software sketchup sehingga mempunyai nama tersendiri sesuai dengan bentuk object 3D itu.
Komponen sketchup adalah object typical dalam artian 1 gambar 3d yang akan di pakai untuk massal,misalnya Pintu,Jendela,Pohon,meja,kursi dan lain lain.
Pohon atau jendela pasti akan kita buat lebih dari 1 bahkan bisa banyak sekali,namun apabila trjadi perubahan bentuk pada salah satu object itu maka yang lain akan secara otomatis berubah,nah itulah kelebihan dari fungsi komponen.
Supaya lebih jelas mari kita langsung mencoba mendonwload 3d sketchup / komponen sketchup di 3D warehouse sketchup selanjutnya masukan kata kunci pencarian object 3d yang kamu inginkan
masukan kata Pohon - klik search - pilih pohon yang kamu suka-klik download dan pilih file komponen 3d sesuai dengan versi sketchup yang kamu punya saat ini.
Ulangi langkah di atas untuk pencarian 3d komponen yang sesuai dengan yang kita cari,kumpulkan dalam 1 folder khusus jadi saat kamu membutuhkan file itu lebih mudah untuk mencarinya.
Buat yang punya cadangan dana apabila ingin membeli file komponen sketchup banyak kok,bisa di cari di buka lapak,ini dia alamatnya File Pendukung Belajar Sketchup dan Vray
Tuesday, December 26, 2017
Serial Number Autocad 2016
Cara mendapatkan serial Number Autocad Versi 2016,2017,2018
Assalamualaikum sahabat Dizar smart semua.
Pada kesempatan ini saya akan membahas tentang bagaimana cara mendapatkan Serial Number Autocad dengan proses yang sangat mudah,geratis dan Aman alias Legal (Resmi dari Autodesk).
Tapi sebelum saya menunjunkan bagaimana caranya tolong kalian berjanji untuk tidak menggunakan software Autocad crack lagi ya atau mendownload software Autocad full version / bajakan.
InsyaAllah ini juga untuk kebaikan teman teman juga kok.
Mari kita kita simak bersama caranya
- masuk ke Web Autodesk untuk mendonwload Software Autocad - Klik > autodesk.com
- Silahkan untuk login terlebih dahulu,buat akun baru dan ikuti langkahnya sesuai dengan perintah kotak dialog.
- Jika sudah selesai membuat akun baru di autodesk maka jangan lupa untuk memverifikasi akun kamu melalui email - masuk kembali ke autodesk.com
- Seperti yang sudah teman teman tau bahwa harga software Autocad cukup mahal maka kita disini mencari solusi yang ekonomis tapi tetap aman yaitu menggunakan Lisensi Edukasi,nah kalo sudah masuk ke halaman utama maka silahakan klik menu yang ada di sebelah kanan atas dan cari Student & Edukator
- Klik menu Free software dan isi data sesuai dengan keiinginan kamu,misal kita mau download Autocad versi 2016/2017 64bit isi saja di bagian dialog seperti gambar di bawah di atas.
Setelah kamu mendapatkan serial Number Autocadnya kamu bisa langsung meregistrasi dengan cara Buka software Autocad kamu dan masukan serial numbernya selanjutnya aktivkan secara Online.
Kalo teman teman ada pertanyaan silahkan tulis di kolom komentar ya,share ke teman kamu jika menurut kamu artikel ini bermanfaat.
sekian dari saya..terimaksih
Mau belajar Sketchup vray lewat youtube klik sini Tutorial vray render sketchup
Istilah Penting dalam Vray sketchup
Pada pembahasan kali ini saya akan memberikan ringkasan mengenai istilah penting vray sketchup yang sering di sebutkan oleh para pengguna Vray for Sketchup,Berapapun versi vray yang kalian pake mungkin kata kata ini akan selalu di dengar,jadi buat teman teman yang baru ingin belalajar mengoprasikan Vray sketchup artikel ini sangat cocok untuk di baca sebagai pembuka wawasan biar ga terlalu bingun dalam memulai belajarnya.ok baiklah Mari kita bahas bersama.
Texture Material
Tanpa menggunakan texture material gambar 3d Sketchup kita akan terlihat seperti coretan gambar kartun yang kurang menarik pandangan mata,tapi jika teman teman bisa mengkombinasikan texture material ke dalam object 3D kita punya maka kesanya akan seperti nyata dan bagus.
Texture material ada banyak misal : Pohon,kayu,batu,concrete,batu alam,marble,air dan masih banyak yang lainya.
Vismat (Vray setting material)
Vismat sering kali di pakai oleh para praktisi pemula agar bisa mendapatkan hasil gambar yang bagus,karena dengan vismat kita tidak perlu repot repot lagi setting material satu per satu.
Untuk mendapatkan File Vismat teman bisa mendownloadnya di alamat link berikut ini : Sketchunesia,Komunitas Google Sketchup indonesia,Sketchup Texture Teman bisa mendownloadnya dengan sabar - namu jika teman teman mempunyai sedikit cadangan uang jajan ya banyak juga kok jika mau beli file vismat ini buka aja disini Kumpulan Vismat harga terjangkau
3D Komponen
File ini wajib dimiliki oleh para praktisi Sketchup dan Vray,karena tanpa 3D komponen kita akan sangat memerlukan waktu yang sangat lama menyelesaikan project gambar kita.
banyak sekali contohnya saya rasa teman teman juga sedah tidak asing dengan istilah ini misalnya : Kursi,meja,tempat tidur,gelas,mobil,motor,pohon dan masih banyak lagi.
Biar tidak bertanya tanya teman teman bisa langsung lihat di 3D wareHouse aja,langsung download bisa dan geratis.
untuk file berbayar bisa buka Link berikut ini : File Pendukung belajar Sketchup vray
Visopt
Visopt atau Vray setting Option adalah settingan vray orang lain yang kita adopsi ke dalam project gambar kita,padahal belum tentu komputer yang kita pake itu cocok dengan settingan itu.
atau gini aja deh,saya sarankan jangan pernah gunakan visopt orang lain dampak terburuk yang akan teman teman rasakan adalah gambar tidak sesuai keiinginan dan waktu render sangat lama.
(Pengalaman pribadi saya render bisa sampai 5jam dan hasil kurang memuaskan)
Jika teman teman ingin belajar mandiri tenang aja saya udah sediakan kok tutorialnya di video ataupun artikel klik aja Link ini : Video Settingan Render vray dengan speck komputer minim hasil bagus bisa juga klik disini Belajar Render Vray sketchup
IES Light
Ies light adalah File yang kita gunakan untuk membuat sorotan lampu yang cara mengaplikasikanya hanya dengan memilih salah satu hasil sorotan lampu yang ada di gambar dan kita import filenya ke dalam settingan vray kita,jangan lupa juga untuk mengatur besarnya angka untuk kecerahan intensitas cahaya lampunya.Download IES light geratis
HDRI
Bisa juga disebut High Dinamyc Range Imaging , ini adalah faktor yang cukup penting dalam proses setting vray option kamu,dengan HDRI gambar kita akan terasa lebih nyata karena object 3D kita di tempatkan langsung di pemandangan alam yang nyata (foto Pemanadangan).
Klik aja kalo kamu mau download HDRI Geratis dan cara setting HDRI di vray sketchup
Cut Out
Cut out adalah hasil cropping gambar photoshop biasanya berupa gambar orang atau pohon yang bisa juga kita manfaatkan untuk manipulasi gambar 3D sketchup kita aagar menjadi lebih bagus dan realistik.
Mungkin sampai disini dulu pembahasan kita untuk kali ini,jika teman teman ingin menambahakan silahkan,agar artikel ini bisa lebih bermanfaat untuk para pemula yang ingin belajar Vray Sketchup.
Semoga bermanfaat dan jangan lupa untuk share ke teman yang lain.
Sunday, December 24, 2017
Apa sih Vismat itu?
Assalamualaikum...
Pada kesempatan kali ini saya akan membahas tentang istilah yang sering kita dengar di dunia perSketchup-an...he he he..
Sebelum saya membahas lebih lanjut saya mau bertanya kepada teman teman apakah dalam mengoperasikan program sketchup kalian juga sudah mengenal Plugin Vray?
Jika sudah mengenalnya maka silahkan lompati saja Artikel tentang devinisi Plugin Vray di bawah.
Vray tidak bisa berdiri sendiri,dalam artian tidak bisa di instal menjadi software tunggal yang bisa dioperasikan,namun Vray di instal untuk mendukung software diantaranya seperti Rhino,Maya,3ds Max,Revit dan Sketchup.
Pada kesempatan kali ini saya akan membahas tentang istilah yang sering kita dengar di dunia perSketchup-an...he he he..
Sebelum saya membahas lebih lanjut saya mau bertanya kepada teman teman apakah dalam mengoperasikan program sketchup kalian juga sudah mengenal Plugin Vray?
Jika sudah mengenalnya maka silahkan lompati saja Artikel tentang devinisi Plugin Vray di bawah.
Plugin Vray adalah
Software pendukung yang fungsinya untuk merender gambar agar visualisasinya menjadi lebih real,atau mendekati nyata.Vray tidak bisa berdiri sendiri,dalam artian tidak bisa di instal menjadi software tunggal yang bisa dioperasikan,namun Vray di instal untuk mendukung software diantaranya seperti Rhino,Maya,3ds Max,Revit dan Sketchup.
Vismat adalah
File pendukung yang di fungsikan sebagai data Vray setting material,dengan file Vismat kita hanya tinggal import filenya saja dan tanpa harus repot repot setting satu per satu dialog semua material yang terpakai.
Dimana kita bisa mendapatkan file Vismat?
Kalian bisa kunjungi group facebook misalnya : Sketchunesia, dan Komunitas google sketchup indonesia dan Web Sketchup Texture
Sekian pembahasan untuk kali ini,semoga bermanfaat buat semua,jika ada pertanyaan silahkan untuk menuliskan di kolom komentar.